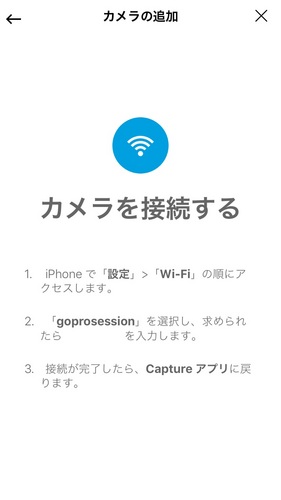GoPro Session 接続設定とテスト走行。 [GoPro session]
開けて翌日、さあ、テスト走行に!…の前に、アプリのインストールと本体の設定。
小さく軽量化されたGoPro Sessionは、他のシリーズの様に背面液晶を持たない為、設置後の画面などもiPhoneから行わねばならない…まだまだ室内作業は続く。
□Capture
『Capture』と言うアプリを落とす…パッと見にGoProのロゴと全く似通ら無い為にサードパーティ製かと思いきや、調べたら純正…ホント、アメ製はこういうとこが弱いよな。
□アカウント作成
まずは、アカウント…接続用設定を作りやがれ!と言われる。指示に従い、「goprosession」を作成すると、今度はwifiで繋げ!とのご指示が…地味に面倒臭いな。
もっとこう、BW'Sのエニグマみたいに自動検出でササッと繋げないものかね。
□本体側
で、設定が終了したら、本体側からwifiを有効にする必要がある。
本体背面のボタンを数回押し、wifi設定画面を呼び出したら、上部の〇ボタンを押す…。これで、本体側の設定を終えたので、次はiPhoneの設定画面から…ああ、面倒臭いな。
□wifi
通常は自宅の無線LANがデフォルトになっている、wifi設定を変更する。
本体側から信号が発進されると、先ほどの接続アカウント名が表示され、それを選択する。…これでようやく、本体とiPhoneの接続が完了…めっちゃ手間だねコレ。
しかも説明がゼロなので、iPadで説明サイトを見ながらようやく出来るレベル。
□撮影画面
うあ、初っ端から撮影画面が出るのか…先にアプリを立ち上げていたせいか。
またしても説明が無いので、触りながら覚える…左の□の集合体は、撮影したメディアの画面へ…センターの丸は撮影開始と撮影停止…一番右のスパナは設定画面か。
□選択
大体は見えてきたが、実際に使用する際はどうなるのだろう…と全て落とす。
設定画面からの移行なので、アプリの立ち上げからキチンと動作を確認する必要がある…一番上の画像から、「カメラを接続」を選ぶとこの画面に来るのね…なるほど。
右上の水色のマークがwifiの有効を示すのか…繋げていないとグレーアウト。
□テスト
お試しに、youtubeの画面を撮影…まあ、動いてればなんでも良し。
で、テスト撮影は無事に成功…動画が撮れており、再生が出来る事を確認したので、ここからは実走行テスト…はあ、永いな、ココまで来るのに。しかも説明ゼロの不親切。
評判と実績から選んだGoProだが、Sony辺りにすればもっと楽だったのかね。
□アタッチメント
まずはお試しなので、VOXで使用している半ヘル(GS/125㏄まで)へアタッチメントを貼り付ける…なんだか物凄く強力な両面テープで、これなら剥がれ落ちる心配はない。
車のエアロとかエンブレムを固定する様な両面テープだと思われる。
□セット完了
そしてGoPro Sessionを装着…ちょっと恥ずかしくもあるこのシルエット。
…なんか、「スタードッキリ」とかで、ヘルメットにカメラを付けていた、あんな感じに見えるな…地味に恥ずかしいぞコレ…テスト走行以外には、使わない事にしよう。
□テスト
…おおお、思ったより、全然、キレイだ!流れる画像も潰れない…凄いなGoPro。
1080/60の撮影のせいもあるだろうが、思っていたより遥かにキレイで流麗な画像が撮れる…が、youtubeに挙げるとかなり劣化するんだな、この手の画像。
正直、youtubeで見た画像で購入を悩んでいたのだが、それは杞憂だったと知る。
実際の画像は、24ワイドのディスプレイでフル画面表示でも全くザラつかない画像が撮れる。うん、これで充分だ…blogに張り付けるレベルなら、劣化も気にならないし。
実際、走行速度や何やらを考えると、公開する動画も多くはないだろうし、な。
小さく軽量化されたGoPro Sessionは、他のシリーズの様に背面液晶を持たない為、設置後の画面などもiPhoneから行わねばならない…まだまだ室内作業は続く。
□Capture
『Capture』と言うアプリを落とす…パッと見にGoProのロゴと全く似通ら無い為にサードパーティ製かと思いきや、調べたら純正…ホント、アメ製はこういうとこが弱いよな。
□アカウント作成
まずは、アカウント…接続用設定を作りやがれ!と言われる。指示に従い、「goprosession」を作成すると、今度はwifiで繋げ!とのご指示が…地味に面倒臭いな。
もっとこう、BW'Sのエニグマみたいに自動検出でササッと繋げないものかね。
□本体側
で、設定が終了したら、本体側からwifiを有効にする必要がある。
本体背面のボタンを数回押し、wifi設定画面を呼び出したら、上部の〇ボタンを押す…。これで、本体側の設定を終えたので、次はiPhoneの設定画面から…ああ、面倒臭いな。
□wifi
通常は自宅の無線LANがデフォルトになっている、wifi設定を変更する。
本体側から信号が発進されると、先ほどの接続アカウント名が表示され、それを選択する。…これでようやく、本体とiPhoneの接続が完了…めっちゃ手間だねコレ。
しかも説明がゼロなので、iPadで説明サイトを見ながらようやく出来るレベル。
□撮影画面
うあ、初っ端から撮影画面が出るのか…先にアプリを立ち上げていたせいか。
またしても説明が無いので、触りながら覚える…左の□の集合体は、撮影したメディアの画面へ…センターの丸は撮影開始と撮影停止…一番右のスパナは設定画面か。
□選択
大体は見えてきたが、実際に使用する際はどうなるのだろう…と全て落とす。
設定画面からの移行なので、アプリの立ち上げからキチンと動作を確認する必要がある…一番上の画像から、「カメラを接続」を選ぶとこの画面に来るのね…なるほど。
右上の水色のマークがwifiの有効を示すのか…繋げていないとグレーアウト。
□テスト
お試しに、youtubeの画面を撮影…まあ、動いてればなんでも良し。
で、テスト撮影は無事に成功…動画が撮れており、再生が出来る事を確認したので、ここからは実走行テスト…はあ、永いな、ココまで来るのに。しかも説明ゼロの不親切。
評判と実績から選んだGoProだが、Sony辺りにすればもっと楽だったのかね。
□アタッチメント
まずはお試しなので、VOXで使用している半ヘル(GS/125㏄まで)へアタッチメントを貼り付ける…なんだか物凄く強力な両面テープで、これなら剥がれ落ちる心配はない。
車のエアロとかエンブレムを固定する様な両面テープだと思われる。
□セット完了
そしてGoPro Sessionを装着…ちょっと恥ずかしくもあるこのシルエット。
…なんか、「スタードッキリ」とかで、ヘルメットにカメラを付けていた、あんな感じに見えるな…地味に恥ずかしいぞコレ…テスト走行以外には、使わない事にしよう。
□テスト
…おおお、思ったより、全然、キレイだ!流れる画像も潰れない…凄いなGoPro。
1080/60の撮影のせいもあるだろうが、思っていたより遥かにキレイで流麗な画像が撮れる…が、youtubeに挙げるとかなり劣化するんだな、この手の画像。
正直、youtubeで見た画像で購入を悩んでいたのだが、それは杞憂だったと知る。
実際の画像は、24ワイドのディスプレイでフル画面表示でも全くザラつかない画像が撮れる。うん、これで充分だ…blogに張り付けるレベルなら、劣化も気にならないし。
実際、走行速度や何やらを考えると、公開する動画も多くはないだろうし、な。
GoPro Session 接続設定とテスト走行。 [GoPro session]
開けて翌日、さあ、テスト走行に!…の前に、アプリのインストールと本体の設定。
小さく軽量化されたGoPro Sessionは、他のシリーズの様に背面液晶を持たない為、設置後の画面などもiPhoneから行わねばならない…まだまだ室内作業は続く。
□Capture
『Capture』と言うアプリを落とす…パッと見にGoProのロゴと全く似通ら無い為にサードパーティ製かと思いきや、調べたら純正…ホント、アメ製はこういうとこが弱いよな。
□アカウント作成
まずは、アカウント…接続用設定を作りやがれ!と言われる。指示に従い、「goprosession」を作成すると、今度はwifiで繋げ!とのご指示が…地味に面倒臭いな。
もっとこう、BW'Sのエニグマみたいに自動検出でササッと繋げないものかね。
□本体側
で、設定が終了したら、本体側からwifiを有効にする必要がある。
本体背面のボタンを数回押し、wifi設定画面を呼び出したら、上部の〇ボタンを押す…。これで、本体側の設定を終えたので、次はiPhoneの設定画面から…ああ、面倒臭いな。
□wifi
通常は自宅の無線LANがデフォルトになっている、wifi設定を変更する。
本体側から信号が発進されると、先ほどの接続アカウント名が表示され、それを選択する。…これでようやく、本体とiPhoneの接続が完了…めっちゃ手間だねコレ。
しかも説明がゼロなので、iPadで説明サイトを見ながらようやく出来るレベル。
□撮影画面
うあ、初っ端から撮影画面が出るのか…先にアプリを立ち上げていたせいか。
またしても説明が無いので、触りながら覚える…左の□の集合体は、撮影したメディアの画面へ…センターの丸は撮影開始と撮影停止…一番右のスパナは設定画面か。
□選択
大体は見えてきたが、実際に使用する際はどうなるのだろう…と全て落とす。
設定画面からの移行なので、アプリの立ち上げからキチンと動作を確認する必要がある…一番上の画像から、「カメラを接続」を選ぶとこの画面に来るのね…なるほど。
右上の水色のマークがwifiの有効を示すのか…繋げていないとグレーアウト。
□テスト
お試しに、youtubeの画面を撮影…まあ、動いてればなんでも良し。
で、テスト撮影は無事に成功…動画が撮れており、再生が出来る事を確認したので、ここからは実走行テスト…はあ、永いな、ココまで来るのに。しかも説明ゼロの不親切。
評判と実績から選んだGoProだが、Sony辺りにすればもっと楽だったのかね。
□アタッチメント
まずはお試しなので、VOXで使用している半ヘル(GS/125㏄まで)へアタッチメントを貼り付ける…なんだか物凄く強力な両面テープで、これなら剥がれ落ちる心配はない。
車のエアロとかエンブレムを固定する様な両面テープだと思われる。
□セット完了
そしてGoPro Sessionを装着…ちょっと恥ずかしくもあるこのシルエット。
…なんか、「スタードッキリ」とかで、ヘルメットにカメラを付けていた、あんな感じに見えるな…地味に恥ずかしいぞコレ…テスト走行以外には、使わない事にしよう。
□テスト
…おおお、思ったより、全然、キレイだ!流れる画像も潰れない…凄いなGoPro。
1080/60の撮影のせいもあるだろうが、思っていたより遥かにキレイで流麗な画像が撮れる…が、youtubeに挙げるとかなり劣化するんだな、この手の画像。
正直、youtubeで見た画像で購入を悩んでいたのだが、それは杞憂だったと知る。
実際の画像は、24ワイドのディスプレイでフル画面表示でも全くザラつかない画像が撮れる。うん、これで充分だ…blogに張り付けるレベルなら、劣化も気にならないし。
実際、走行速度や何やらを考えると、公開する動画も多くはないだろうし、な。
小さく軽量化されたGoPro Sessionは、他のシリーズの様に背面液晶を持たない為、設置後の画面などもiPhoneから行わねばならない…まだまだ室内作業は続く。
□Capture
『Capture』と言うアプリを落とす…パッと見にGoProのロゴと全く似通ら無い為にサードパーティ製かと思いきや、調べたら純正…ホント、アメ製はこういうとこが弱いよな。
□アカウント作成
まずは、アカウント…接続用設定を作りやがれ!と言われる。指示に従い、「goprosession」を作成すると、今度はwifiで繋げ!とのご指示が…地味に面倒臭いな。
もっとこう、BW'Sのエニグマみたいに自動検出でササッと繋げないものかね。
□本体側
で、設定が終了したら、本体側からwifiを有効にする必要がある。
本体背面のボタンを数回押し、wifi設定画面を呼び出したら、上部の〇ボタンを押す…。これで、本体側の設定を終えたので、次はiPhoneの設定画面から…ああ、面倒臭いな。
□wifi
通常は自宅の無線LANがデフォルトになっている、wifi設定を変更する。
本体側から信号が発進されると、先ほどの接続アカウント名が表示され、それを選択する。…これでようやく、本体とiPhoneの接続が完了…めっちゃ手間だねコレ。
しかも説明がゼロなので、iPadで説明サイトを見ながらようやく出来るレベル。
□撮影画面
うあ、初っ端から撮影画面が出るのか…先にアプリを立ち上げていたせいか。
またしても説明が無いので、触りながら覚える…左の□の集合体は、撮影したメディアの画面へ…センターの丸は撮影開始と撮影停止…一番右のスパナは設定画面か。
□選択
大体は見えてきたが、実際に使用する際はどうなるのだろう…と全て落とす。
設定画面からの移行なので、アプリの立ち上げからキチンと動作を確認する必要がある…一番上の画像から、「カメラを接続」を選ぶとこの画面に来るのね…なるほど。
右上の水色のマークがwifiの有効を示すのか…繋げていないとグレーアウト。
□テスト
お試しに、youtubeの画面を撮影…まあ、動いてればなんでも良し。
で、テスト撮影は無事に成功…動画が撮れており、再生が出来る事を確認したので、ここからは実走行テスト…はあ、永いな、ココまで来るのに。しかも説明ゼロの不親切。
評判と実績から選んだGoProだが、Sony辺りにすればもっと楽だったのかね。
□アタッチメント
まずはお試しなので、VOXで使用している半ヘル(GS/125㏄まで)へアタッチメントを貼り付ける…なんだか物凄く強力な両面テープで、これなら剥がれ落ちる心配はない。
車のエアロとかエンブレムを固定する様な両面テープだと思われる。
□セット完了
そしてGoPro Sessionを装着…ちょっと恥ずかしくもあるこのシルエット。
…なんか、「スタードッキリ」とかで、ヘルメットにカメラを付けていた、あんな感じに見えるな…地味に恥ずかしいぞコレ…テスト走行以外には、使わない事にしよう。
□テスト
…おおお、思ったより、全然、キレイだ!流れる画像も潰れない…凄いなGoPro。
1080/60の撮影のせいもあるだろうが、思っていたより遥かにキレイで流麗な画像が撮れる…が、youtubeに挙げるとかなり劣化するんだな、この手の画像。
正直、youtubeで見た画像で購入を悩んでいたのだが、それは杞憂だったと知る。
実際の画像は、24ワイドのディスプレイでフル画面表示でも全くザラつかない画像が撮れる。うん、これで充分だ…blogに張り付けるレベルなら、劣化も気にならないし。
実際、走行速度や何やらを考えると、公開する動画も多くはないだろうし、な。